Docker 微服务教程
Docker 是一个容器工具,提供虚拟环境。很多人认为,它改变了我们对软件的认识。
站在 Docker 的角度,软件就是容器的组合:业务逻辑容器、数据库容器、储存容器、队列容器……Docker 使得软件可以拆分成若干个标准化容器,然后像搭积木一样组合起来。
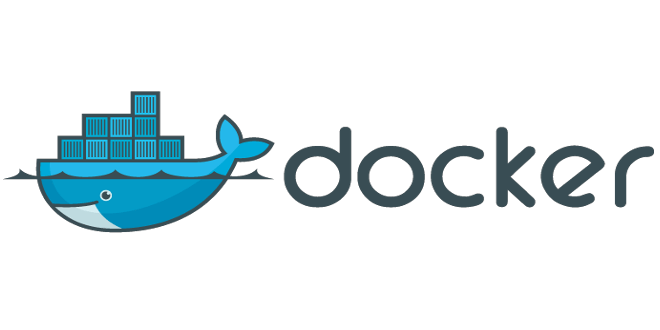
这正是微服务(microservices)的思想:软件把任务外包出去,让各种外部服务完成这些任务,软件本身只是底层服务的调度中心和组装层。
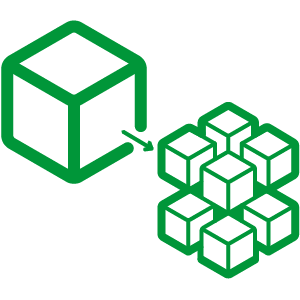
微服务很适合用 Docker 容器实现,每个容器承载一个服务。一台计算机同时运行多个容器,从而就能很轻松地模拟出复杂的微服务架构。
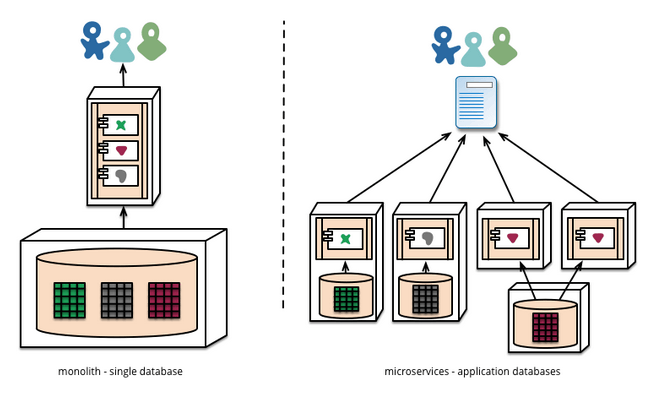
之前介绍了 Docker 的概念和基本用法,本文接着往下介绍,如何在一台计算机上实现多个服务,让它们互相配合,组合出一个应用程序。
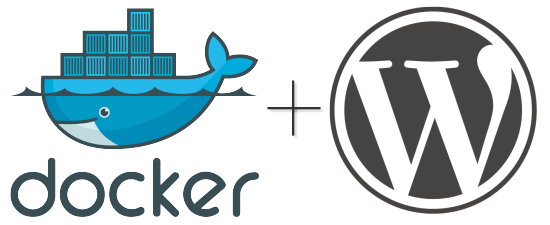
我选择的示例软件是 WordPress。它是一个常用软件,全世界用户据说超过几千万。同时它又非常简单,只要两个容器就够了(业务容器 + 数据库容器),很适合教学。而且,这种"业务 + 数据库"的容器架构,具有通用性,许多应用程序都可以复用。
为了加深读者理解,本文采用三种方法,演示如何架设 WordPress 网站。
- 方法 A:自建 WordPress 容器
- 方法 B:采用官方的 WordPress 容器
- 方法 C:采用 Docker Compose 工具
一、预备工作:image 仓库的镜像网址
本教程需要从仓库下载 image 文件,但是国内访问 Docker 的官方仓库很慢,还经常断线,所以要把仓库网址改成国内的镜像站。这里推荐使用官方镜像 registry.docker-cn.com 。下面是我的 Debian 系统的默认仓库修改方法,其他系统的修改方法参考官方文档。
打开/etc/default/docker文件(需要sudo权限),在文件的底部加上一行。
DOCKER_OPTS="--registry-mirror=https://registry.docker-cn.com"然后,重启 Docker 服务。
$ sudo service docker restart现在就会自动从镜像仓库下载 image 文件了。
二、方法 A:自建 WordPress 容器
前面说过,本文会用三种方法演示 WordPress 的安装。第一种方法就是自建 WordPress 容器。
2.1 官方 的 PHP image
首先,新建一个工作目录,并进入该目录。
$ mkdir docker-demo && cd docker-demo然后,执行下面的命令。
$ docker container run \
--rm \
--name wordpress \
--volume "$PWD/":/var/www/html \
php:5.6-apache上面的命令基于php的 image 文件新建一个容器,并且运行该容器。php的标签是5.6-apache,说明装的是 PHP 5.6,并且自带 Apache 服务器。该命令的三个参数含义如下。
--rm:停止运行后,自动删除容器文件。--name wordpress:容器的名字叫做wordpress。--volume "$PWD/":/var/www/html:将当前目录($PWD)映射到容器的/var/www/html(Apache 对外访问的默认目录)。因此,当前目录的任何修改,都会反映到容器里面,进而被外部访问到。
运行上面的命令以后,如果一切正常,命令行会提示容器对外的 IP 地址,请记下这个地址,我们要用它来访问容器。我分配到的 IP 地址是 172.17.0.2。
打开浏览器,访问 172.17.0.2,你会看到下面的提示。
Forbidden
You don't have permission to access / on this server.这是因为容器的/var/www/html目录(也就是本机的docker-demo目录)下面什么也没有,无法提供可以访问的内容。
请在本机的docker-demo目录下面,添加一个最简单的 PHP 文件index.php。
<?php
phpinfo();
?>保存以后,浏览器刷新172.17.0.2,应该就会看到熟悉的phpinfo页面了。
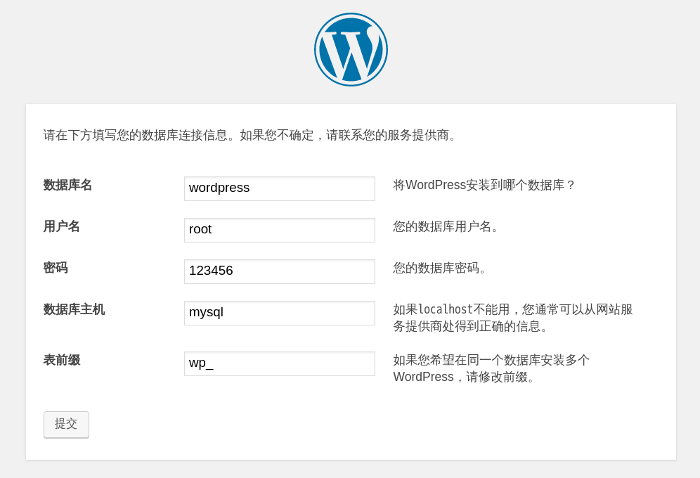
2.2 拷贝 WordPress 安装包
既然本地的docker-demo目录可以映射到容器里面,那么把 WordPress 安装包拷贝到docker-demo目录下,不就可以通过容器访问到 WordPress 的安装界面了吗?
首先,在docker-demo目录下,执行下面的命令,抓取并解压 WordPress 安装包。
$ wget https://cn.wordpress.org/wordpress-4.9.4-zh_CN.tar.gz
$ tar -xvf wordpress-4.9.4-zh_CN.tar.gz解压以后,WordPress 的安装文件会在docker-demo/wordpress目录下。
这时浏览器访问http://172.17.0.2/wordpress,就能看到 WordPress 的安装提示了。
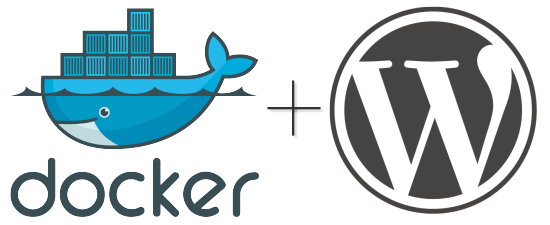
2.3 官方的 MySQL 容器
WordPress 必须有数据库才能安装,所以必须新建 MySQL 容器。
打开一个新的命令行窗口,执行下面的命令。
$ docker container run \
-d \
--rm \
--name wordpressdb \
--env MYSQL_ROOT_PASSWORD=123456 \
--env MYSQL_DATABASE=wordpress \
mysql:5.7上面的命令会基于 MySQL 的 image 文件(5.7版本)新建一个容器。该命令的五个命令行参数的含义如下。
-d:容器启动后,在后台运行。--rm:容器终止运行后,自动删除容器文件。--name wordpressdb:容器的名字叫做wordpressdb--env MYSQL_ROOT_PASSWORD=123456:向容器进程传入一个环境变量MYSQL_ROOT_PASSWORD,该变量会被用作 MySQL 的根密码。--env MYSQL_DATABASE=wordpress:向容器进程传入一个环境变量MYSQL_DATABASE,容器里面的 MySQL 会根据该变量创建一个同名数据库(本例是WordPress)。
运行上面的命令以后,正常情况下,命令行会显示一行字符串,这是容器的 ID,表示已经新建成功了。
这时,使用下面的命令查看正在运行的容器,你应该看到wordpress和wordpressdb两个容器正在运行。
$ docker container ls其中,wordpressdb是后台运行的,前台看不见它的输出,必须使用下面的命令查看。
$ docker container logs wordpressdb2.4 定制 PHP 容器
现在 WordPress 容器和 MySQL 容器都已经有了。接下来,要把 WordPress 容器连接到 MySQL 容器了。但是,PHP 的官方 image 不带有mysql扩展,必须自己新建 image 文件。
首先,停掉 WordPress 容器。
$ docker container stop wordpress停掉以后,由于--rm参数的作用,该容器文件会被自动删除。
然后,在docker-demo目录里面,新建一个Dockerfile文件,写入下面的内容。
FROM php:5.6-apache
RUN docker-php-ext-install mysqli
CMD apache2-foreground上面代码的意思,就是在原来 PHP 的 image 基础上,安装mysqli的扩展。然后,启动 Apache。
基于这个 Dockerfile 文件,新建一个名为phpwithmysql的 image 文件。
$ docker build -t phpwithmysql .2.5 WordPress 容器连接 MySQL
现在基于 phpwithmysql image,重新新建一个 WordPress 容器。
$ docker container run \
--rm \
--name wordpress \
--volume "$PWD/":/var/www/html \
--link wordpressdb:mysql \
phpwithmysql跟上一次相比,上面的命令多了一个参数--link wordpressdb:mysql,表示 WordPress 容器要连到wordpressdb容器,冒号表示该容器的别名是mysql。
这时还要改一下wordpress目录的权限,让容器可以将配置信息写入这个目录(容器内部写入的/var/www/html目录,会映射到这个目录)。
$ chmod -R 777 wordpress接着,回到浏览器的http://172.17.0.2/wordpress页面,点击"现在就开始!"按钮,开始安装。
WordPress 提示要输入数据库参数。输入的参数如下。
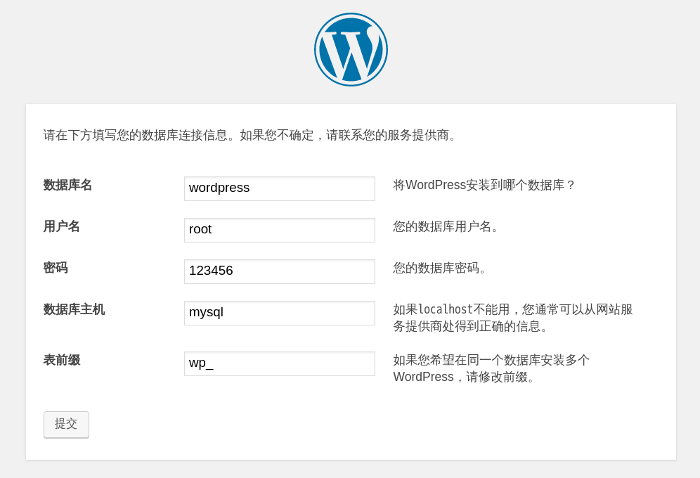
- 数据库名:
wordpress - 用户名:
root - 密码:
123456 - 数据库主机:
mysql - 表前缀:
wp_(不变)
点击"下一步"按钮,如果 WordPress 连接数据库成功,就会出现下面的页面,这就表示可以安装了。
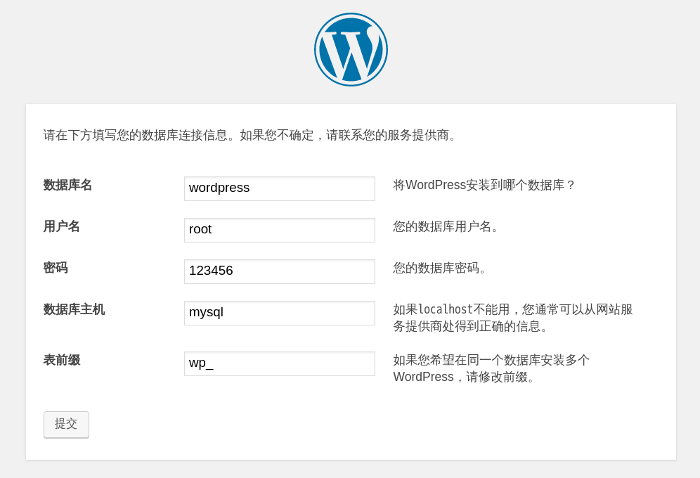
至此,自建 WordPress 容器的演示完毕,可以把正在运行的两个容器关闭了(容器文件会自动删除)。
$ docker container stop wordpress wordpressdb三、方法 B:Wordpress 官方镜像
上一部分的自建 WordPress 容器,还是挺麻烦的。其实不用这么麻烦,Docker 已经提供了官方 WordPress image,直接用那个就可以了。有了上一部分的基础,下面的操作就很容易理解了。
3.1 基本用法
首先,新建并启动 MySQL 容器。
$ docker container run \
-d \
--rm \
--name wordpressdb \
--env MYSQL_ROOT_PASSWORD=123456 \
--env MYSQL_DATABASE=wordpress \
mysql:5.7然后,基于官方的 WordPress image,新建并启动 WordPress 容器。
$ docker container run \
-d \
--rm \
--name wordpress \
--env WORDPRESS_DB_PASSWORD=123456 \
--link wordpressdb:mysql \
wordpress上面命令中,各个参数的含义前面都解释过了,其中环境变量WORDPRESS_DB_PASSWORD是 MySQL 容器的根密码。
上面命令指定wordpress容器在后台运行,导致前台看不见输出,使用下面的命令查出wordpress容器的 IP 地址。
$ docker container inspect wordpress上面命令运行以后,会输出很多内容,找到IPAddress字段即可。我的机器返回的 IP 地址是172.17.0.3。
浏览器访问172.17.0.3,就会看到 WordPress 的安装提示。
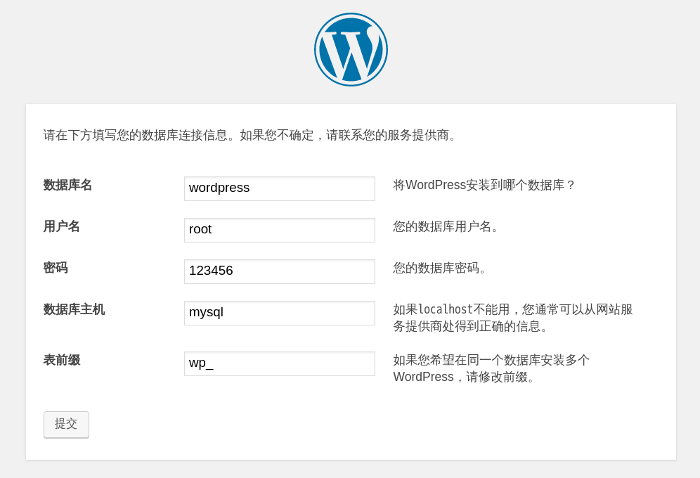
3.2 WordPress 容器的定制
到了上一步,官方 WordPress 容器的安装就已经成功了。但是,这种方法有两个很不方便的地方。
- 每次新建容器,返回的 IP 地址不能保证相同,导致要更换 IP 地址访问 WordPress。
- WordPress 安装在容器里面,本地无法修改文件。
解决这两个问题很容易,只要新建容器的时候,加两个命令行参数就可以了。
先把刚才启动的 WordPress 容器终止(容器文件会自动删除)。
$ docker container stop wordpress然后,使用下面的命令新建并启动 WordPress 容器。
$ docker container run \
-d \
-p 127.0.0.2:8080:80 \
--rm \
--name wordpress \
--env WORDPRESS_DB_PASSWORD=123456 \
--link wordpressdb:mysql \
--volume "$PWD/wordpress":/var/www/html \
wordpress上面的命令跟前面相比,命令行参数只多出了两个。
-p 127.0.0.2:8080:80:将容器的 80 端口映射到127.0.0.2的8080端口。--volume "$PWD/wordpress":/var/www/html:将容器的/var/www/html目录映射到当前目录的wordpress子目录。
浏览器访问127.0.0.2:8080:80就能看到 WordPress 的安装提示了。而且,你在wordpress子目录下的每次修改,都会反映到容器里面。
最后,终止这两个容器(容器文件会自动删除)。
$ docker container stop wordpress wordpressdb四、方法 C:Docker Compose 工具
上面的方法 B 已经挺简单了,但是必须自己分别启动两个容器,启动的时候,还要在命令行提供容器之间的连接信息。因此,Docker 提供了一种更简单的方法,来管理多个容器的联动。
4.1 Docker Compose 简介
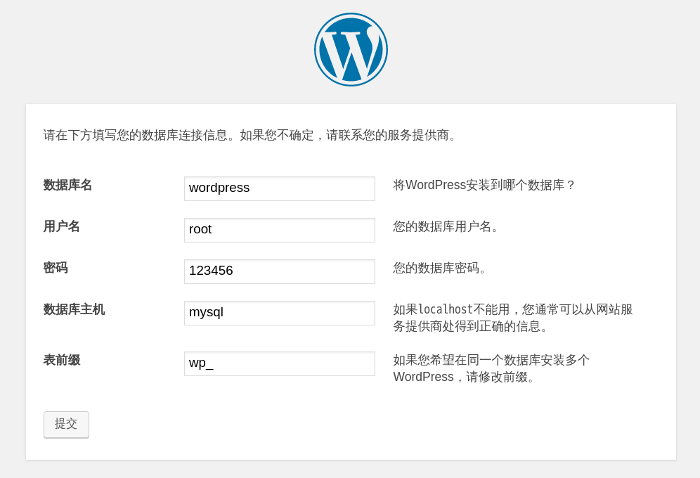
Compose 是 Docker 公司推出的一个工具软件,可以管理多个 Docker 容器组成一个应用。你需要定义一个 YAML 格式的配置文件docker-compose.yml,写好多个容器之间的调用关系。然后,只要一个命令,就能同时启动/关闭这些容器。
# 启动所有服务
$ docker-compose up
# 关闭所有服务
$ docker-compose stop4.2 Docker Compose 的安装
Mac 和 Windows 在安装 docker 的时候,会一起安装 docker compose。Linux 系统下的安装参考官方文档。
安装完成后,运行下面的命令。
$ docker-compose --version4.3 WordPress 示例
在docker-demo目录下,新建docker-compose.yml文件,写入下面的内容。
mysql:
image: mysql:5.7
environment:
- MYSQL_ROOT_PASSWORD=123456
- MYSQL_DATABASE=wordpress
web:
image: wordpress
links:
- mysql
environment:
- WORDPRESS_DB_PASSWORD=123456
ports:
- "127.0.0.3:8080:80"
working_dir: /var/www/html
volumes:
- wordpress:/var/www/html上面代码中,两个顶层标签表示有两个容器mysql和web。每个容器的具体设置,前面都已经讲解过了,还是挺容易理解的。
启动两个容器。
$ docker-compose up浏览器访问 http://127.0.0.3:8080,应该就能看到 WordPress 的安装界面。
现在关闭两个容器。
$ docker-compose stop关闭以后,这两个容器文件还是存在的,写在里面的数据不会丢失。下次启动的时候,还可以复用。下面的命令可以把这两个容器文件删除(容器必须已经停止运行)。
$ docker-compose rm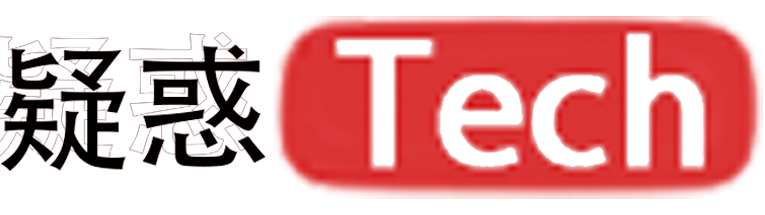
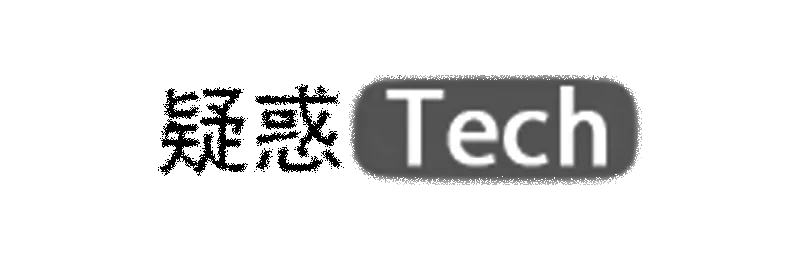
 川公网安备 51019002003012号
川公网安备 51019002003012号